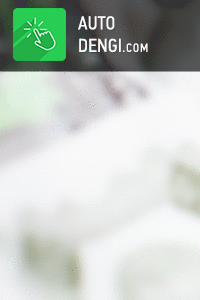Меню сайта
Counter Strike:1.6
Спрайты для СS 1.6
Вcе для сервера C
Создание сервера
Как стать хостинг
Для кланов
Разное в cs1.6
Создаём игровое ви
Категории раздела
| Программы [2] |
| Создаем cs мувик [2] |
| Уроки Sony Vegas [1] |
| Файлы для Sony Vegas [1] |
| Уроки Adobe After Effect [2] |
| Файлы для Adobe After Effect [0] |
Наш опрос
У нас нашли
Скрипт "Переходы" сделан на php.
Мини-чат
CS SOURCE
Поиск
Новое на форуме
Статистика
Гости: Пользователи:
Онлайн всего: 1
Гостей: 1
Пользователей: 0
Пользователи онлайн
Никого нет.
Реклама
Реклама на сайте

| Главная » Файлы » Создаём игровое видео » Создаем cs мувик |
записываем демку cs
- Создаем cs мувик
- Добавил: ink_777_
- Дата: 17-09-12
- Просмотров: 971
- Загрузок: 0
Описание:
Один из многих вариантов создания мувика.
Статья:
Идея:
Сначала хорошо продумайте, о чем будет ваш мувик и будет ли он вообще. Мувик о фрагах, сделанных игроками вашего клана на общественных серваках или на местных чампах думаю мало кому интересен. Но это не должно вас отпугивать, ведь их можно преподнести так, что у зрителя просто челюсть отвиснет, он запомнит его надолго и будет советовать друзьям. Вам нужно высмотреть и обдумать все моменты, эффекты и музыку, которые будут в Вашем мувике. С замыслом вы определились, теперь приступим к самому процессу.
Программы:
1 Dplay 3 - программа чем-то похожая на гикплэй, но в отличие от него работает и в XP
2 Videomach 2.*.* - программа склеивает картинки, преобразуя их в аvi.
3 Sound Forge 6.* - программа для работы со звуком.
4 Adobe Premiere 6.* - самая главная программа, с её помощью будут добавляться эффекты и образовываться сам мувик.
5 ACDSee - Обычная прога просмотра картинок, которая поможет преобразовать bmp. в jpg.
6 Counter-Strike 1.* - ну это и так ясно.
Из демки в видео
Все на самом деле очень просто:
Сначала вам нужно создать конфиг для работы с демками.
Пример movie.cfg
bind "1" "startmovie 30" (30 - количество fps, рекомендуемое значение - 30)
bind "2" "startmovie mymovie2 30"
bind "3" "startmovie mymovie3 30"
bind "4" "startmovie mymovie4 30"
bind "5" "startmovie mymovie5 30"
bind "6" "startmovie mymovie6 30"
bind "7" "startmovie mymovie7 30"
bind "8" "startmovie mymovie8 30"
bind "9" "startmovie mymovie9 30"
bind "0" "startmovie mymovie10 30"
Также можно продолжать и с буквами, но большая вероятность запутаться.
Теперь выбираем клавишу для окончания записи, например
bind "[" "endmovie"
Ещё следует добавить в конфиг параметр fps_max 30.
Конфиг готов.
(примечание Titan: данный конфиг будет работать только с ХЛТВ-демками. По крайней мере, у меня не получалось использовать его при просмотре своих демок, записаных командой record)
Дальше:
1. Устанавливаем нужное разрешение (рекомендуется 640Х480, можно ещё меньше)
2. Запускаем демку с помощью Dplay, где выбираем Run demo as: Viewdemo. (Когда демка запустится, нажимаем клавишу F2, появится своеобразный проигрыватель, с помощью него можно уменьшатьувеличивать скорость демки, чтобы бегали как олени или как истребители , и прокручивать демку до нужного момента.
3. Находим интересный момент, нажимаем 1, предварительно установив скорость прокручивания и позицию камеры(тоже указывает только на использование ХЛТВ, прим. Titan) . Момент закончился, нажимаем [ (т.е. клавиша, которая у нас под endmovie)
4. После этого в папке cstrike у вас окажется огромное количество картинок bmp.
5. Открываем одну картинку с помощью ACDSee, нажимаем Enter, появляется весь список, выделяем его и выбираем в Сервисе-->Мастере действия-->Преобразовать в jpg. Задаём Image quality (85 например) После преобразования всех картинок bmp. в jpg., картинки bmp можно смело килять
6. Открываем VideoMatch, жмем File/Open и через shift "обводим" все нужные jpg-шки. После этого у вас в окне слева внизу появится полный список всех кадров. Обрезаем лишее, можно добавить эффекты типа brightness, chaos и т.п. Это можно использовать для начала мувика, эффекта летящей пули и т.п. (прим. Titan: можно пользоватся непосредственно асидиси, там тоже можно создать эффекты типа брайтнес и др. через фотоканвас)
ВНИМАНИЕ!!! в левой колонке не должно быть слишком много картинок сразу, иначе после 1000 картинки (вроде ) кадры становятся не цветными.
Это легко проверить нажав на самую последнюю картинку. Если справа на мониторе (в программе на мониторе, а не на вашем мониторе ) картинка цветная, а слева нет, то значит придётся удалить несколько последних картинок, пока справа на мониторе они не станут цветными.
7. Нажимаем на дискетку. В закладке Files выбираем Video Only, а в строке, где написан путь, куда будет помещён avi. в конце нужно написать название. Например:
C:Documents and SettingsАдминистратор СергейРабочий столmymovie
Переходим к следующей закладке Video, Resize 640X480, Crop No cropping (эта функция обрезания , в смысле можно например обрезать сверху и снизу все кадры, чтобы не было видно чёрных полос
демки (вверху и внизу с именем игрока, временем, счётом и т.д.)
Следующее действие необязательно производить сразу, но я это делал. (Не думайте, я не извращенец, просто винт маленький).
Выбираем Format Options, там появится список кодеков. Выбираем DivX (ну какой там у вас, например крякнутый 5.0.2 Pro ). Выбираем Configure кодека, всё по умолчанию, вот только Encoding Bitrate.
Это качество avi. Выбирать можно на свой вкус, я ставил 5000 kbps. Жмём везде ОК.
8. Теперь нажимаем на треугольный значок Start Processing. Пошло...
Вот и появился у нас 1 кусочек avi. или несколько кусочков.
В общем дальше делаем все моменты таким же способом, у Вас будет море avi файлов по несколько секунд десятков секунд минут - это на Ваш выбор)
Совет: делайте каждый момент в отдельный avi. файл, будет проще оперировать в Adobe Premiere
(прим. Titan: имхо, можно воспользоваться прогой бмп2ави, или работать сразу с премьером...если он у вас нормальный, то особых траблов не будет)
Вот теперь можно загружать Adobe Premiere.
Буду описывать Premiere 6.5 русскую версию.
1. Грузим его, появляется окно Доступные Наборы, выбираем NTSC 640X480 Video For Windows. Слева будет его описание, жмякаем на кнопочку Особый. Появляется окно Установки нового проекта. Выбираем Ключевой кадр и рендеринг, там где написано Просмотр в реальном времени ставим птичку (ну там не птичка, а квадратик, ну какая разница ) Нажимаем ОК.
2. Появляются окна Проект, Временная линия, Монитор, Переходы.
3. В области окна Проект нажимаем правую кнопку мыши-->импортировать-->файл и выбираем все ваши файлы avi. и для
начала 1 песенку mp3.(музыка, которую Вы выбрали для мувика)
4. Теперь следует только перетянуть из окна Проект файлы в окно Временная линия (раздел Видео1 - видео файлы, раздел Звук1 - звуковые файлы). Но перетягивать их следует так, как Вы задумали разместить музыку и момент. Сначала музыку, затем видео. Каждый кадр можно посмотреть в окне Монитор, тем самым подгоняя видео под музыку. Также можно выбрать из эффектов парочку и перетянуть их в полоску Переход. (прим. Titan: расчитано на то, что у вас русский премьер.)
5. Вот первая часть: Вы подогнали некоторые моменты под 1 песенку. Обрезаете бритвой (бритвой в проге, ненужно бежать за своей бритвой) лишние куски музыки, открываете Файл-->Экспортировать монтажный стол-->Фильм... Даёте название своей 1 части мувика.
Допустим, что у Вас 5 частей в мувике (2 из них - начало и конец). В общем сделали все части: поподгоняли моменты под 5 разных песен (это на Ваш выбор ес-но), везде пообрезали лишние куски музыки.
И что у нас получилось: 5 кусков по 4 минуты (это пример, может быть хоть по 1 часу) с музыкой.
Вот теперь нам нужно сделать красивый вход и выход музыки в каждом моменте. Это можно как-то и в Premiere сделать, но мне было влом разбираться
В общем импортируем в Premiere все 5 кусочков, перетягиваем во Временную линию. Жмём отдельно по каждому из кусочков видео полосы правой кнопкой мыши. Из списка выбираем Отвязать Аудио и Видео. Отвязали? Теперь цвет полосы видео и звука стали разного цвета. Нажимаем Файл-->Экспортировать клип-->Аудио Называем его также, как и кусочек. Звук будет с расширением avi. В общем экспортируем все части (музыку). У вас будет 5 файлов с видео и аудио (те, которые Вы сделали 1 раз) и 5 файлов с аудио (расширение avi.)
Звук
Теперь грузим Sound Forge
Открываем все avi. файлы (звуковые)
В начале и конце каждого куска (их у нас 5) нужно сделать вход и выход звука (чтобы всё красиво было )
Выделяем в начале файла пару секунд звука, затем лезем Процесс-->Затухание-->Вход (для начала и Выход для конца) Сохраняем файл (Файл-->Сохранить как...) в формате mp3, с качеством 160 kbps.
В итоге у нас получилось: 5 файлов mp3. (Преобразованный звук) и 5 файлов avi. (Видео с не преобразованным звуком)
Теперь возвращаемся к Adobe Premiere. Импортируем 10 файлов (5 файлов mp3. (Преобразованный звук) и 5 файлов avi. (Видео с не преобразованным звуком)). Теперь осталось выбросить звук из avi. с не преобразованным звуком и заменить его звуком mp3. Когда я пишу не преобразованный - это значит без красивого входа и выхода музыки. Заменили звук, добавили эффекты перехода между 5 частями, вот и всё, можно считать. Осталось только нажать Файл-->Экспортировать монтажный стол-->Фильм.
Только не забудьте проверить настройки кодека, как говорилось выше.
Всего комментариев: 1